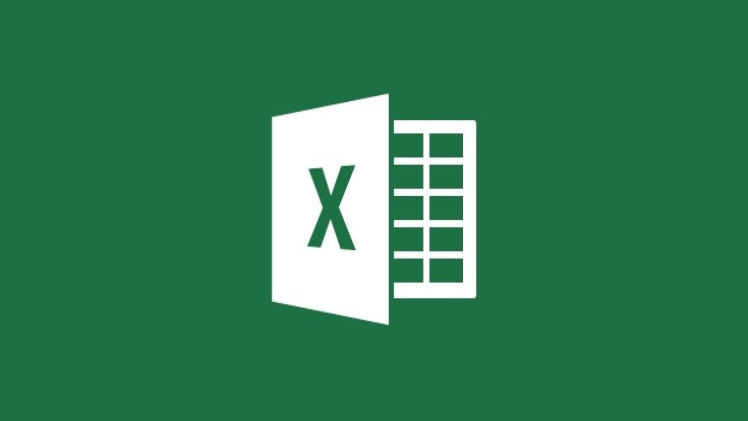Have you ever worked with an excel running slow file? You’ve certainly faced this issue previously. You may have encountered Excel spreadsheets that take a long time to load and have no idea why.
Alternatively, some files freeze up if you change the formulae or add something new since they are “Calculating.” Excel workbooks can sometimes take an extremely long time to complete.
Fortunately, there are several simple solutions to these issues. This post will teach you slow excel file fixes and any sluggish Excel workbooks so you can go back to your work.
The causes of “Excel Running Slow”:
You may be curious why is excel so slow processing; therefore, here are all of the critical causes of Excel’s slow processing.
Functions with Excessive Volatility:
Excessively volatile functions may most likely slow down Excel when working with massive datasets. So, if you use volatile parts like VLOOKUP frequently, it might be the cause of your Excel’s slowness. That’s also why, when it comes to massive data sets, most firms avoid volatile functions.
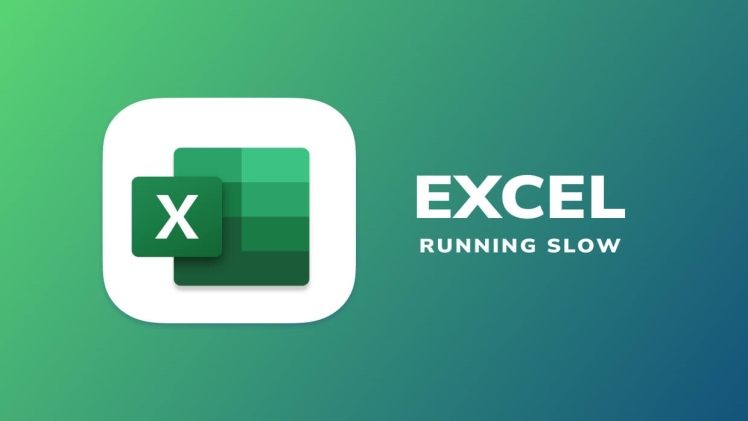
A spreadsheet that is too large:
Do you have an extensive spreadsheet in Microsoft Excel? If you answered yes, this is also one of the causes of Excel’s slowness. Many people have the undesirable habit of saving a large amount of information on a single sheet. Furthermore, your Excel performance will suffer if you use volatile functions in combination with large spreadsheets. All you must do to remedy this problem is reduce the file size in Excel.
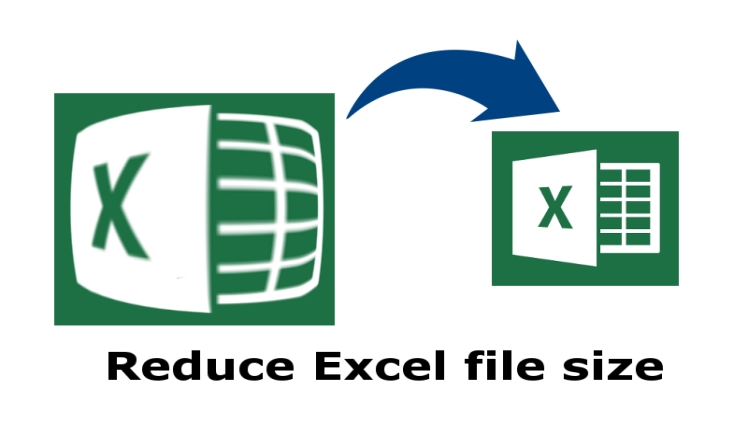
Calculation of Formulas Automatically:
Excel’s slowness is also due to Automatic Formula Calculation. Formulas are recalculated anytime you change in the case of automated computation. It can make Excel slow; therefore, it’s best to leave the manual calculation option turned on.
Common ways to “slow excel file fix”:
Read the entire article if you’re having trouble with Excel operating slowly or Excel files taking a long time to reply. This section will explain how to fix Excel files that are sluggish to respond and prevent Slow Excel Spreadsheets in the future.
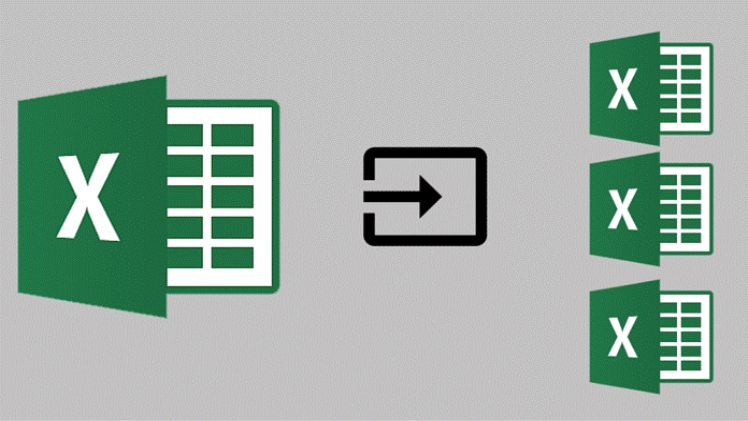
You Should update drivers for Graphics Cards:
It is one of the most typical causes of Excel workbook slowness. So, if your system has a graphics card, you should try to update the drivers. To update the drivers, go to the manufacturers or Microsoft’s websites, look for the most recent updates, and then install them. You may also utilize the Free Driver Booster, which will automatically update your drivers for you.
Avoid Referencing the Entire Row/Column:
Only the fact that it is too huge prohibits you from using the entire Row/Column as a Reference in the formulas. You all assume that Excel columns and rows have a certain number of data cells; however, Excel does not operate in this manner. When a row/column is mentioned in its entirety, Excel verifies it one by one by hand, which takes longer to calculate.
Virus Infection Scanning:
In several cases, a virus or malware infection causes the Excel file to operate slowly; thus, you should conduct a comprehensive antivirus check on your PC. Run a full scan with a decent antivirus application to see whether the problem has been repaired.
Maintain a Compact Spreadsheet:
Because a vast Excel spreadsheet occupies a lot of space, an excessive Excel file is a significant reason for sluggish Excel spreadsheet performance. You must have sufficient storage space on the system to efficiently and seamlessly resolve any concerns.
How to repair “Excel Running Slow” with Repairit:
Wondershare Repairit – File Repair stands out from the rest regarding Excel file repair. This program can assist you because you require a reliable tool to fix Excel files. Here is a step-by-step instruction on using Repairit to improve an MS Excel file.
Step 1: Installing software and adding files:
To begin, go to the software’s official website and download it to your computer. Run it when it has been successfully installed. After that, you must choose the Excel file that needs to be repaired. To do so, use the “Add” button.
Step 2: Recover Files That Have Been Corrupted:
Choose the Excel file and click the “Repair” option to begin the repair procedure. You will see a preview of the fixed file after the repair procedure.
Step 3: Review and Save the Files That Have Been Repaired
Then, to save the Excel file that the application has repaired, hit the “Save” button. You can save the corrected Excel file in the default place or a different location. After saving the specified Excel file, you’ll get a prompt message stating that the repair procedure is complete.
Why Use WonderShare Repairit?
The WonderShare Repairit Excel Repair Tool is highly recommended. It’s the most excellent tool for fixing Excel workbooks with all kinds of difficulties, corruption, and mistakes. It makes it simple to recover all damaged Excel files, including charts, worksheet attributes, cell comments, and other critical information. This one-of-a-kind program repairs multiple Excel files in a single repair cycle and restores all data to the desired place. It’s simple to use and works with Windows and Mac operating systems.
Features of Repairit
Following are some of the main features of Wondershare Repairit
· Word, Excel, PowerPoint, and PDF are the four types of files that it may repair
· Provide good add options for quickly adding damaged files
· All of the data in the damaged files may be seen and fixed.
· Repair files that have been corrupted due to various factors and on a variety of devices.
Cons of WonderShare Repairit:
As it was created expressly for file repair, experts have yet to find any severe defects in it, and it does it with remarkable ease and without issues. Here are a few examples:
· When fixing many files simultaneously, you can’t stop an individual file from being repaired.
· Advanced Repair Mode is available; however, it is a little pricey.
Final Words
So that’s everything for the Excel running slow issue. Excel tends to slow down or crash over some time, so it’s critical to be cautious when using it and do your best to avoid making mistakes that cause it to slow down to crawl. The best cures for the Excel file slow to reply to the issue and strategies to prevent Excel files from running slow are mentioned below. I hope that by using the adjustments and recommendations provided, you will speed up your Excel file. Apart from that, Excel is a highly significant file; therefore, it’s critical to treat it with care and back up your essential data to avoid data loss.